~UI Automationで画面情報取得!その1~ UI Automation with PowerShell 奮戦記 9日目
UI Automation*1で遊ぼう!
UI Automation の画面情報の取得機能を使用したWindows設定書生成の自動化に挑戦しています。Windowsの標準実装のみ、PowerShellのみで動作させることを目指しています。
UI Automationでの画面操作の捕捉をPowerShellで出来るようにEventタイプを.Net Framworkで実装しました。
実装した開発ライブラリ、共通で使用するスクリプトについては以下を確認してくださいね。
https://amon52280sub.hateblo.jp/entry/2019/01/23/032420
画面情報を取得してみましょう。
PowerShell Version3(管理者権限)で実行してみる。
[CmdletBinding()] Param ( [int]$global:delay = 500 ) # UI Automation 共通ファンクションを組み込む . .\UIA.ps1 # 初期化 $global:uia = UIA_Init # Timer イベント捕捉 $global:timer = New-Object System.Timers.Timer $timer.Interval = 100 $timer.Enabled = $false Register-ObjectEvent -InputObject $timer -EventName Elapsed -Action { try { $name = $ev[0].current.name $controltype = $ev[0].current.localizedcontroltype $classname = $ev[0].current.classname $eventid = $ev[1].EventId.ProgrammaticName # ウインドウ or ダイアログ $p = UIA_GetParentElement $ev[0] Write-Host $($p | Out-String) Write-Host ($p -ne $null) if ($p -ne $null) { Write-Host $(UIA_GetElements $p $subtree | UIA_OutPut | Out-String) } Write-Host $(UIA_OutPut -element $ev[0] -event $ev[1] -mode Event | Out-String) Write-Host $($ev[0].GetSupportedPatterns() | Out-String) $timer.Enabled = $false } catch { Write-Host $_ } } | Out-Null # UI Automation イベント捕捉 Register-ObjectEvent -InputObject $uia -EventName UIChange -Action { try { $timer.Enabled = $false $global:ev = $args $name = $ev[0].current.name $controltype = $ev[0].current.localizedcontroltype $classname = $ev[0].current.classname $eventid = $ev[1].EventId.ProgrammaticName if ($name -match "powershell") {return} switch ($eventid) { "AutomationElementIdentifiers.AutomationFocusChangedEvent" { $uia.SetEvent($ev[0]) $timer.Interval = $delay $timer.Enabled = $true } "AutomationElementIdentifiers.AutomationPropertyChangedEvent" { $timer.Interval = $delay $timer.Enabled = $false } "WindowPatternIdentifiers.WindowOpenedProperty"{ Write-Host $(UIA_OutPut -element $ev[0] -event $ev[1] -mode Event | Out-String) Write-Host $(UIA_GetElements $ev[0] $subtree | UIA_OutPut | Out-String) $timer.Interval = $delay $timer.Enabled = $false } default { Write-Host $(UIA_OutPut -element $ev[0] -event $ev[1] -mode Event | Out-String) $timer.Interval = $delay $timer.Enabled = $false } } } catch { Write-Host $_ } } | Out-Null # イベントスタート $uia.StartEvent() "画面情報取得スタート!!"
実行結果

ControlType ClassName EventID Name ダイアログ #32770 WindowPatternIdentifiers.WindowOpenedProperty システムのプロパティ LocalizedControlType ClassName Name ダイアログ #32770 システムのプロパティ ボタン Button OK ボタン Button キャンセル ボタン Button 適用(A) タブ SysTabControl32 タブ項目 コンピューター名 タブ項目 ハードウェア タブ項目 詳細設定 テキスト Static Administrator としてログオンしない場合は、これらのほとんどは変更できません。 グループ Button パフォーマンス テキスト Static 視覚効果、プロセッサのスケジュール、メモリ使用、および仮想メモリ ボタン Button 設定(S)... グループ Button ユーザー プロファイル テキスト Static サインインに関連したデスクトップ設定 ボタン Button 設定(E)... グループ Button 起動と回復 テキスト Static システム起動、システム障害、およびデバッグ情報 ボタン Button 設定(T) ボタン Button 環境変数(N)... タブ項目 システムの保護 タブ項目 リモート タイトル バー システムのプロパティ メニュー バー システム メニュー バー メニュー項目 システム ボタン 閉じる PS D:\開発\09DAY> UIA_GetParentElement LocalizedControlType ClassName Name タブ項目 コンピューター名 UIA_GetParentElement LocalizedControlType ClassName Name タブ SysTabControl32 UIA_GetParentElement LocalizedControlType ClassName Name ダイアログ #32770 システムのプロパティ Cached Current System.Windows.Automation.AutomationElement+AutomationElementInformation System.Windows.Automation.AutomationElement... True LocalizedControlType ClassName Name ダイアログ #32770 システムのプロパティ ボタン Button OK ボタン Button キャンセル ボタン Button 適用(A) タブ SysTabControl32 タブ項目 コンピューター名 テキスト Static コンピューターの説明(D): 編集 Edit コンピューターの説明(D): テキスト Static 例: "キッチンのコンピューター"、"仕事用コンピューター" テキスト Static フル コンピューター名: 編集 Edit フル コンピューター名: テキスト Static ワークグループ: 編集 Edit ワークグループ: テキスト Static ドメインまたはワークグループに参加するためのウィザードを使用するには [ネットワーク ID] をクリックしてください。 ボタン Button ネットワーク ID(N)... テキスト Static このコンピューターの名前を変更するには、[変更] をクリックしてください。 ボタン Button 変更(C)... テキスト Static イメージ Static テキスト Static 次の情報は、このコンピューターをネットワーク上で識別するために使われます。 タブ項目 ハードウェア タブ項目 詳細設定 タブ項目 システムの保護 タブ項目 リモート タイトル バー システムのプロパティ メニュー バー システム メニュー バー メニュー項目 システム ボタン 閉じる ControlType ClassName EventID Name 編集 Edit AutomationElementIdentifiers.AutomationFocusChangedEvent コンピューターの説明(D): Id ProgrammaticName 10002 ValuePatternIdentifiers.Pattern 10014 TextPatternIdentifiers.Pattern
取得出来てますね。親子関係の構造を見やすくしていきましょう。
~UI Automationって動くの?その4~ UI Automation with PowerShell 奮戦記 8日目
UI Automation*1で遊ぼう!
UI Automationって動くの? まとめてみる。
PowerShellの動作環境
以下の環境で動作確認出来ています。
- OSのUACを無効にする。
- PowerShellを管理者権限で実行する。
- PowerShellのスクリプト実行を有効にする。
- Version 2(or 3)で実行する。
スクリプトを作るにあたって注意すること
以下の追加処理がないと正しい値が取得出来ません。
# UI Automation を組み込む
Add-Type -AssemblyName UIAutomationClient
Add-Type -AssemblyName UIAutomationTypes
.Net Frameworkプログラムで elmentのrootを取得するメソッドを作成 そのメソッドを呼び出す 例: Import-Module .\MyUIAutomation20.dll # 不具合回避 [MyUIAutomation.UIAAutomation]::GetRoot() | Out-Null
UI Automationのイベントについて
以下のイベントの動作不可を確認しています。
〇AddAutomationFocusChangedEventHandler
〇AddAutomationEventHandler
〇AddAutomationPropertyChangedEventHandler
〇AddStructureChangedEventHandler
また判明次第追記します。
~UI Automationで画面操作捕捉!その4~ UI Automation with PowerShell 奮戦記 7日目
UI Automation*1で遊ぼう!
UI Automation の画面操作の捕捉機能を使用した画面ハードコピーの自動化に挑戦しています。Windowsの標準実装のみ、PowerShellのみで動作させることを目指しています。
UI Automationでの画面操作の捕捉をPowerShellで出来るようにEventタイプを.Net Framworkで実装しました。
実装した開発ライブラリ、共通で使用するスクリプトについては以下を確認してくださいね。
https://amon52280sub.hateblo.jp/entry/2019/01/23/032420
前回の操作パターンでの問題はイベント追加実装で解決。
開発ライブラリの$uia.SetEvent($ev[0])の中でプロパティ変更のイベント登録を実行しています。
PowerShell Version3(管理者権限)で実行してみる。
# UI Automation 共通ファンクションを組み込む . .\UIA.ps1 # 初期化 $global:uia = UIA_Init # Timer イベント捕捉 $global:timer = New-Object System.Timers.Timer $timer.Interval = 100 $timer.Enabled = $false Register-ObjectEvent -InputObject $timer -EventName Elapsed -Action { try { $name = $ev[0].current.name $controltype = $ev[0].current.localizedcontroltype $classname = $ev[0].current.classname $eventid = $ev[1].EventId.ProgrammaticName Write-Host $(UIA_OutPut -element $ev[0] -event $ev[1] -mode Event | Out-String) $timer.Enabled = $false } catch { Write-Host $_ } } | Out-Null # UI AUtomation イベント捕捉 Register-ObjectEvent -InputObject $uia -EventName UIChange -Action { try { $timer.Enabled = $false $global:ev = $args $name = $ev[0].current.name $controltype = $ev[0].current.localizedcontroltype $classname = $ev[0].current.classname $eventid = $ev[1].EventId.ProgrammaticName if ($name -match "powershell") {return} switch ($eventid) { ("AutomationElementIdentifiers.AutomationFocusChangedEvent") { $uia.SetEvent($ev[0]) $timer.Interval = 1000 $timer.Enabled = $true } ("AutomationElementIdentifiers.AutomationPropertyChangedEvent") { $uia.SetEvent($ev[0]) $timer.Interval = 1000 $timer.Enabled = $true } ("WindowPatternIdentifiers.WindowOpenedProperty"){ Write-Host $(UIA_OutPut -element $ev[0] -event $ev[1] -mode Event | Out-String) $timer.Interval = 1000 $timer.Enabled = $false } ("WindowPatternIdentifiers.WindowClosedProperty"){ $timer.Interval = 1000 $timer.Enabled = $false } default { Write-Host $(UIA_OutPut -element $ev[0] -event $ev[1] -mode Event |Out-String) $timer.Interval = 1000 $timer.Enabled = $false } } } catch { Write-Host $_ } } | Out-Null # イベントスタート $uia.StartEvent()
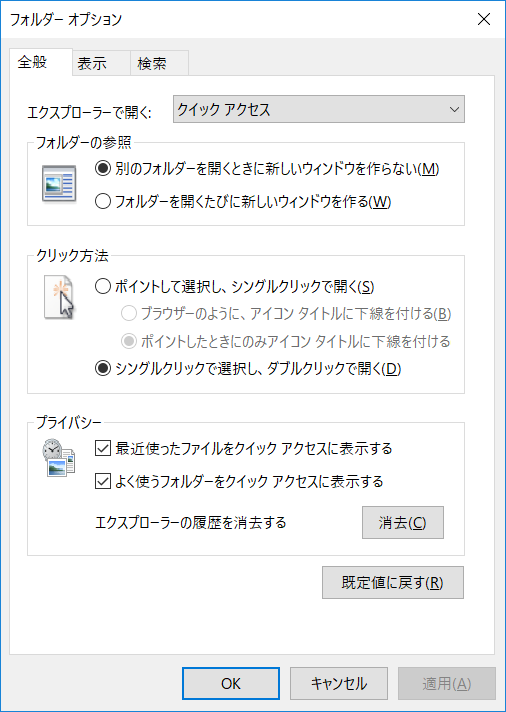
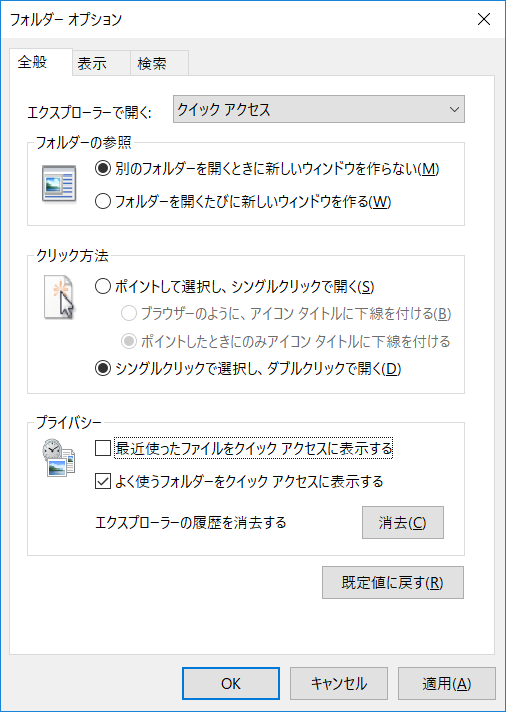
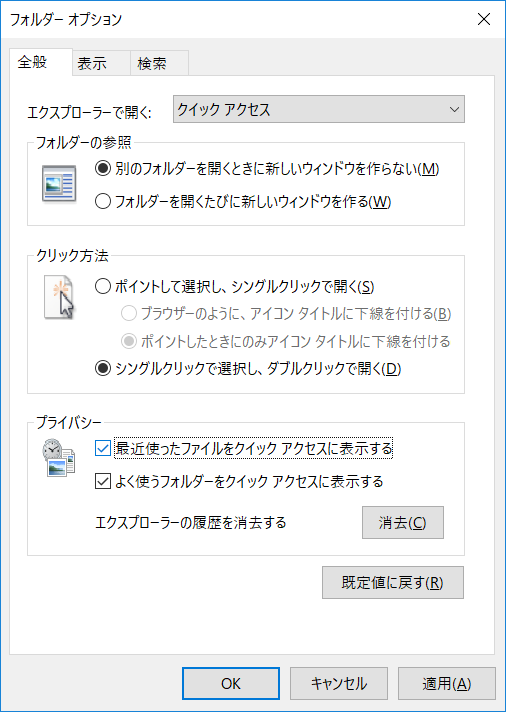
実行結果
ControlType : コンボ ボックス ClassName : ComboBox EventID : AutomationElementIdentifiers.AutomationFocusChangedEvent Property : Name : エクスプローラーで開く: ControlType : チェック ボックス ClassName : Button EventID : AutomationElementIdentifiers.AutomationFocusChangedEvent Property : Name : 最近使ったファイルをクイック アクセスに表示する ControlType : チェック ボックス ClassName : Button EventID : AutomationElementIdentifiers.AutomationPropertyChangedEvent Property : TogglePatternIdentifiers.ToggleStateProperty Name : 最近使ったファイルをクイック アクセスに表示する
このパターンでも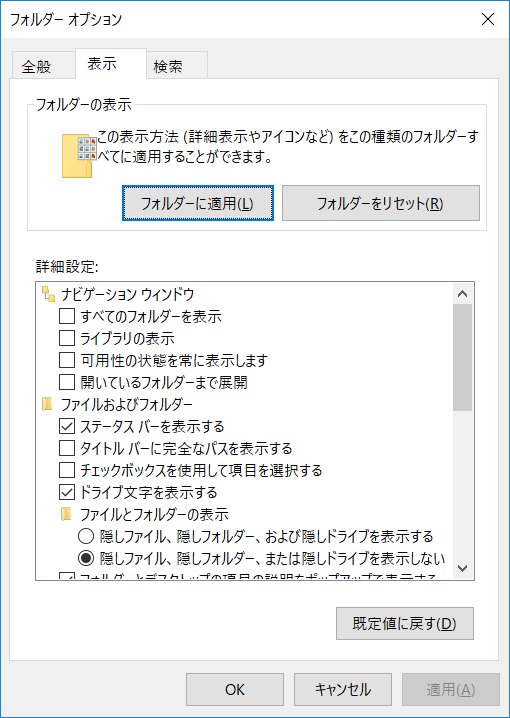
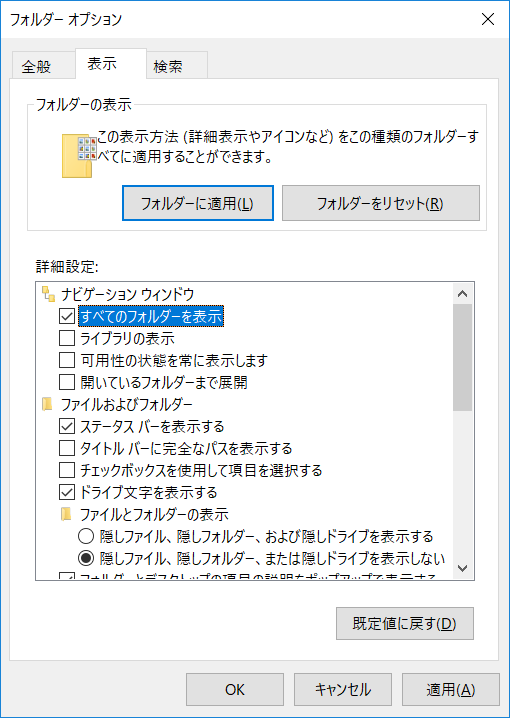

実行結果
ControlType : ボタン ClassName : Button EventID : AutomationElementIdentifiers.AutomationFocusChangedEvent Property : Name : フォルダーに適用(L) ControlType : ツリー項目 ClassName : EventID : AutomationElementIdentifiers.AutomationFocusChangedEvent Property : Name : すべてのフォルダーを表示 ControlType : ツリー項目 ClassName : EventID : AutomationElementIdentifiers.AutomationPropertyChangedEvent Property : AutomationElementIdentifiers.NameProperty Name : すべてのフォルダーを表示
操作を認識出来ていますね。
~UI Automationで画面操作捕捉!その3~ UI Automation with PowerShell 奮戦記 6日目
UI Automation*1で遊ぼう!
UI Automation の画面操作の捕捉機能を使用した画面ハードコピーの自動化に挑戦しています。Windowsの標準実装のみ、PowerShellのみで動作させることを目指しています。
UI Automationでの画面操作の捕捉をPowerShellで出来るようにEventタイプを.Net Framworkで実装しました。
実装した開発ライブラリ、共通で使用するスクリプトについては以下を確認してくださいね。
https://amon52280sub.hateblo.jp/entry/2019/01/23/032420
ウインドウオープンのイベントを実装してみました。
またマウスで移動中にフォーカス移動が連続発生するのを抑止する為、タイマーで制御しました。
PowerShell Version3(管理者権限)で実行してみる。
# UI Automation 共通ファンクションを組み込む . .\UIA.ps1 # 初期化 $uia = UIA_Init # Timer イベント捕捉 $global:timer = New-Object System.Timers.Timer $timer.Interval = 100 $timer.Enabled = $false Register-ObjectEvent -InputObject $timer -EventName Elapsed -Action { try { $name = $ev[0].current.name $controltype = $ev[0].current.localizedcontroltype $classname = $ev[0].current.classname $eventid = $ev[1].EventId.ProgrammaticName Write-Host $(UIA_OutPut -element $ev[0] -event $ev[1] -mode Event | Out-String) $timer.Enabled = $false } catch { Write-Host $_ } } | Out-Null # UI AUtomation イベント捕捉 Register-ObjectEvent -InputObject $uia -EventName UIChange -Action { try { $timer.Enabled = $false $global:ev = $args $name = $args[0].current.name $controltype = $args[0].current.localizedcontroltype $classname = $args[0].current.classname $eventid = $args[1].EventId.ProgrammaticName switch ($eventid) { ("AutomationElementIdentifiers.AutomationFocusChangedEvent") { $timer.Interval = 1000 $timer.Enabled = $true } ("WindowPatternIdentifiers.WindowOpenedProperty"){ Write-Host $(UIA_OutPut -element $ev[0] -event $ev[1] -mode Event | Out-String) $timer.Interval = 1000 $timer.Enabled = $false } default { Write-Host $(UIA_OutPut -element $ev[0] -event $ev[1] -mode Event | Out-String) $timer.Interval = 1000 $timer.Enabled = $false } } } catch { Write-Host $_ } } | Out-Null # イベントスタート $uia.StartEvent()
これでほぼ上手くいくのですが次のパターンだと最新のタイミングが取得出来ません。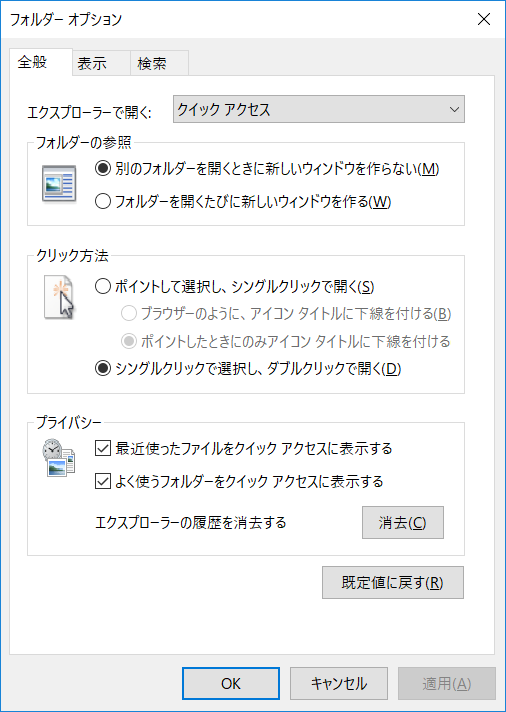
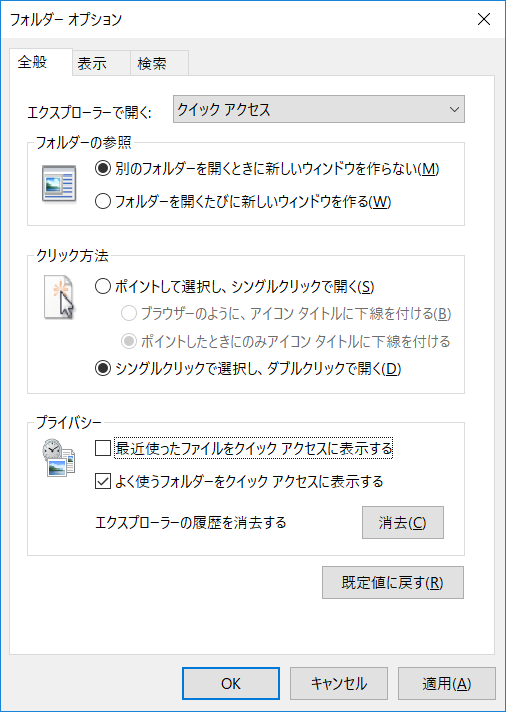
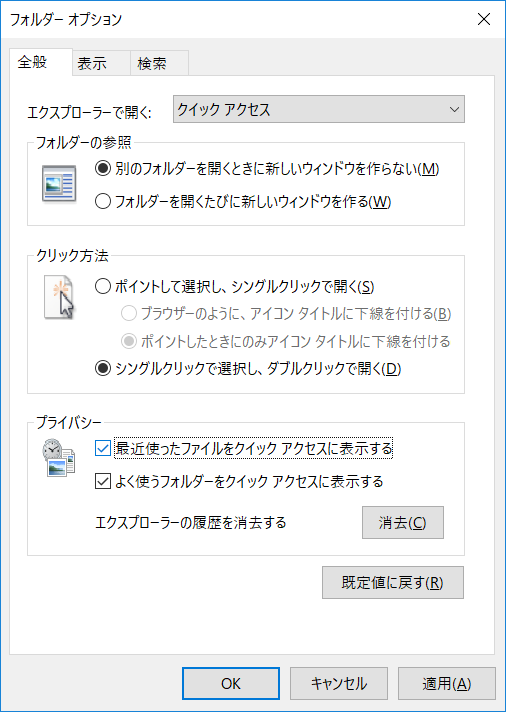
ControlType ClassName EventID Name ----------- --------- ------- ---- コンボ ボックス ComboBox AutomationElementIdentifiers.AutomationFocusChangedEvent エクスプローラーで開く: ControlType ClassName EventID Name ----------- --------- ------- ---- チェック ボックス Button AutomationElementIdentifiers.AutomationFocusChangedEvent 最近使ったファイルをクイック アク セスに表示する
最後の操作が表示出来ていませんね。このようなイベントも実装していきたいと思います。
~UI Automationで画面操作捕捉!その2~ UI Automation with PowerShell 奮戦記 5日目
UI Automation*1で遊ぼう!
UI Automation の画面操作の捕捉機能を使用した画面ハードコピーの自動化に挑戦しています。Windowsの標準実装のみ、PowerShellのみで動作させることを目指しています。
UI Automationでの画面操作の捕捉をPowerShellで出来るようにEventタイプを.Net Framworkで実装しました。
実装した開発ライブラリ、共通で使用するスクリプトについては以下を確認してくださいね。
https://amon52280sub.hateblo.jp/entry/2019/01/23/032420
フォーカス移動のイベントを実装してみました。
$uia.StartEvent()の中でフォーカス移動イベントの登録を実行しています。
PowerShell Version3(管理者権限)で実行してみる。
# UI Automation 共通ファンクションを組み込む . .\UIA.ps1 # 初期化 $uia = UIA_Init # UI AUtomation イベント捕捉 Register-ObjectEvent -InputObject $uia -EventName UIChange -Action { Write-Host $args[0].current.name } # イベントスタート $uia.StartEvent()
実行結果
テキスト エディター ファイル(F) 編集(E) 書式(O) 表示(V) ヘルプ(H)
フォーカスが移動するたび表示しますね。他のイベントも実装していきたいと思います。
~UI Automationで画面操作捕捉!その1~ UI Automation with PowerShell 奮戦記 4日目
UI Automation*1で遊ぼう!
UI Automation の画面操作の捕捉機能を使用した画面ハードコピーの自動化に挑戦しています。Windowsの標準実装のみ、PowerShellのみで動作させることを目指しています。
UI Automationというと
「画面の操作が出来る」
が最初に浮かんでくると思いますが
画面の操作のイベントを取得することも出来ます。
自動画面ハードコピーも作れますね。
PowerShellでUI Automationのイベント取得が出来るか
確認していきたいと思います。
まずPowerShellで可能な以下のイベント取得を確認してみます。
- Windows Formでのイベント取得(ボタンクリック)
- Register-ObjectEventでのイベント取得(タイマー)
Windows Formでのイベント取得(ボタンクリック)
PowerShell Version2(管理者権限)で実行してみる。
# Windows Form を組み込む Add-Type -AssemblyName System.Windows.Forms # コントロール作成 $form = New-Object System.Windows.Forms.Form $button = New-Object System.Windows.Forms.Button $button.Text = "click !!" $form.Controls.Add($button) # ボタンクリックイベント $button.Add_Click({Write-Host "click !!"}) # フォーム表示 $form.ShowDialog()
実行結果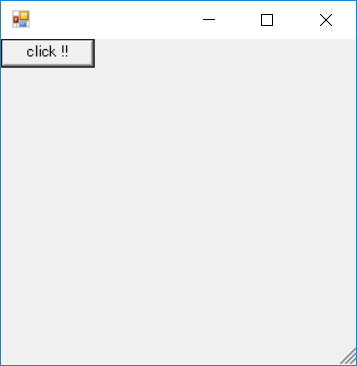
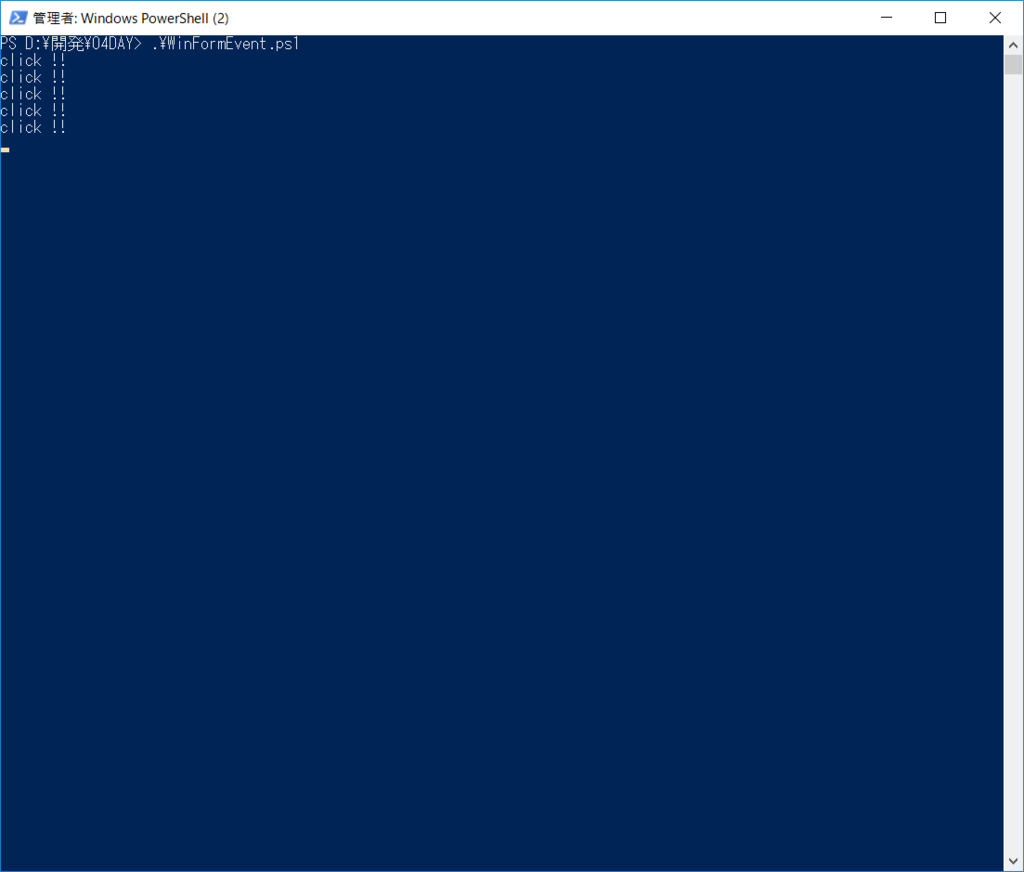
Register-ObjectEventでのイベント取得(タイマー)
PowerShell Version2(管理者権限)で実行してみる。
# タイマーを組み込む $timer = New-Object System.Timers.Timer # タイマー間隔 $timer.Interval = 2000 # タイマーイベント Register-ObjectEvent -InputObject $timer -EventName Elapsed -Action {Write-Host "timer !!"} | Out-Null # タイマースタート $timer.Enabled = $true
実行結果
timer !! timer !! timer !! timer !! timer !!
これらWindows Forms,TimerはオブジェクトにEventタイプがある為、PowerShellよりイベントを取得出来ます。
Name MemberType Definition Click Event System.EventHandler Click(System.Object, System.EventArgs)
Name MemberType Definition Elapsed Event System.Timers.ElapsedEventHandler Elapsed(System.Object, System.Timers.ElapsedEventArgs)
UI Automationはどうでしょう。
Name MemberType Definition AddAutomationEventHandler Method static void AddAutomationEventHandler(System.Windows.Automati... AddAutomationFocusChangedEventHandler Method static void AddAutomationFocusChangedEventHandler(System.Wind... AddAutomationPropertyChangedEventHandler Method static void AddAutomationPropertyChangedEventHandler(System.W... AddStructureChangedEventHandler Method static void AddStructureChangedEventHandler(System.Windows.Au...
メソッドで公開しています。
EventタイプでPowerShellに公開する為、Net Frameworkで実装するしかなさそうです。
~UI Automationって動くの?その3~ UI Automation with PowerShell 奮戦記 3日目
UI Automation*1で遊ぼう!
タブが出てこない件ですが
ちまたでの議論どおり
- PowerShellをバージョン2で実行する
- 管理者権限で実行する
- メニューバーを取得できない現象回避
で解決できそうです。
一覧、コントロールタイプの取得での誤動作が直ります。
では、「コンピュータ名」のとこの画面を表示してみましょう。

まず、システムのプロパティ画面の構成を表示してみましょう。
PowerShell Version2(管理者権限)で実行してみる。
# START 不具合回避 (メニューバーを取得できない現象) function LoadUIAutomationHelper { $source = @" using System.Windows.Automation; namespace UIAutomationHelper { public class UIAElement { public static AutomationElement GetRoot() { return AutomationElement.RootElement; } } } "@ # [Note] Add-Type -Language CSharp -TypeDefinition ○○ -ReferencedAssemblies(□□) ... 参照設定(□□)でC#コードの○○をコンパイル Add-Type -Language CSharp -TypeDefinition $source -ReferencedAssemblies( "UIAutomationClient", "UIAutomationTypes") [UIAutomationHelper.UIAElement]::GetRoot() } # UI Automation を組み込む Add-Type -AssemblyName UIAutomationClient Add-Type -AssemblyName UIAutomationTypes # 不具合回避 $n=LoadUIAutomationHelper # システムのプロパティを表示 SystemPropertiesAdvanced.exe # ルートエレメント $re = [System.Windows.Automation.AutomationElement]::RootElement $subtree = [System.Windows.Automation.TreeScope]::Subtree $condition_true = [System.Windows.Automation.Condition]::TrueCondition # システムのプロパティ画面の構成 $syse = $re.FindAll($subtree,$condition_true) | ?{($_.current.name -eq "システムのプロパティ")} | ?{$_.current.localizedcontroltype -eq "ダイアログ"} $syse | %{$_.FindAll($subtree,$condition_true)} | %{$_.current} | select name,localizedcontroltype
実行結果
Name LocalizedControlType
システムのプロパティ ダイアログ
OK ボタン
キャンセル ボタン
適用(A) ボタン
タブ
コンピューター名 タブ項目
ハードウェア タブ項目
詳細設定 タブ項目
Administrator としてログオンしない場合は、これらのほとん... テキスト
パフォーマンス グループ
視覚効果、プロセッサのスケジュール、メモリ使用、および仮... テキスト
設定(S)... ボタン
ユーザー プロファイル グループ
サインインに関連したデスクトップ設定 テキスト
設定(E)... ボタン
起動と回復 グループ
システム起動、システム障害、およびデバッグ情報 テキスト
設定(T) ボタン
環境変数(N)... ボタン
システムの保護 タブ項目
リモート タブ項目
システムのプロパティ タイトル バー
システム メニュー バー メニュー バー
システム メニュー項目
閉じる ボタン
システムのプロパティ タイトル バー
システム メニュー バー メニュー バー
システム メニュー項目
閉じる ボタン
コンピューター名 タブ項目
正しく表示出来ました。
次に「コンピュータ名」タブをクリックします。
# 「コンピューター名」タブをクリック $cmpe = $syse | %{$_.FindAll($subtree,$condition_true)} | ?{$_.current.name -eq "コンピューター名"} | ?{$_.current.localizedcontroltype -eq "タブ項目"} $cmpe | %{$_.current} | select name,localizedcontroltype $cmpp = $cmpe.GetCurrentPattern([System.Windows.Automation.SelectionItemPattern]::Pattern) $cmpp.Select() "" $syse | %{$_.FindAll($subtree,$condition_true)} | %{$_.current} | select name,localizedcontroltype
実行結果
システムのプロパティ ダイアログ
OK ボタン
キャンセル ボタン
適用(A) ボタン
タブ
コンピューター名 タブ項目
コンピューターの説明(D): テキスト
コンピューターの説明(D): 編集
例: "キッチンのコンピューター"、"仕事用コンピューター" テキスト
フル コンピューター名: テキスト
フル コンピューター名: 編集
ワークグループ: テキスト
ワークグループ: 編集
ドメインまたはワークグループに参加するためのウィザードを... テキスト
ネットワーク ID(N)... ボタン
このコンピューターの名前を変更するには、[変更] をクリッ... テキスト
変更(C)... ボタン
このコンピューターの名前を変更するには、[変更] をクリッ... テキスト
イメージ
次の情報は、このコンピューターをネットワーク上で識別する... テキスト
ハードウェア タブ項目
詳細設定 タブ項目
システムの保護 タブ項目
リモート タブ項目
システムのプロパティ タイトル バー
システム メニュー バー メニュー バー
システム メニュー項目
閉じる ボタン
ちゃんと動きますね。